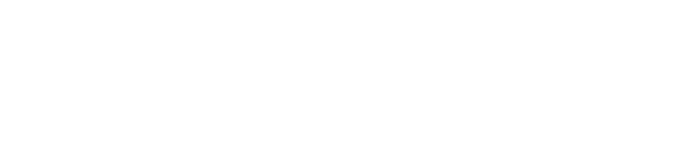Tマガジンを解約・退会する方法
Tマガジンを解約・退会する方法どうも!Tマガジンを愛用していた風街おばけ(@obake_kzmc)です!
月額400円で、400誌以上もの雑誌が読み放題できる「Tマガジン
最初の1ヵ月間は無料なこともあり、無料期間の内に解約・退会をしたい人も多いのではないでしょうか?
ということで今回は
- Tマガジンの解約方法
- ちゃんと解約できているか確かめる方法
- Tマガジンの退会(アカウント削除)方法
などを詳しく解説していきます。
実際に無料期間中にスマホで解約・退会を行ったスクショ画像を使い、分かりやすく説明していきますね。
Tマガジンを解約・退会したいという人は、ぜひ参考にしてください。
【1ヵ月間は無料で雑誌読み放題】
合わなければ期間内に退会すればOK!お金をかけず雑誌読み放題できます。
Tマガジンを解約・退会する前の注意事項
Tマガジンを解約・退会する前に、知っておきたい注意事項をまとめました。
Tマガジンの特徴
- 無料期間が終了すると自動で有料会員になる
- 無料期間を1日でも過ぎると1ヶ月分の料金がかかる
- アプリを削除しただけでは解約にはならない
- 解約した時点で雑誌が読めなくなる
- 解約しただけではアカウントは残る(退会まで行えば消える)
「アプリを削除したら解約完了」と勘違いしやすいので、注意が必要です。
無料期間に余裕があっても、解約した時点で雑誌は読めなくなります。
お金を払わず最大限サービスを利用したい人は、無料期間の最終日に解約・退会するようにしましょう。
「解約」と「退会」について
Tマガジンの登録を完全に抹消するには、「解約」と「退会」の2つを行う必要があります。
分かりやすくいうと…
「解約」とは
Tマガジンの有料サービスを解約すること。登録したアカウント自体は残る。
「退会」とは
Tマガジンに登録したアカウント情報を削除すること。
という感じ!
この記事では、「解約」の方法も「退会」の方法もスクショ画像つきで解説していきます。
まずは、解約の方法からどうぞ!
Tマガジンを解約する方法(画像つき)
まずは、 解約方法の手順 から解説します。
アプリからは解約できないので、webブラウザからTマガジンを開いてくださいね!
画像はスマホ(iPhone)のスクリーンショット画像です。
パソコンから解約手続きしたい人は、多少ページに違いがあるかもしれませんがご了承ください。
STEP. 1 アカウント登録情報を開く
まずはブラウザからTマガジンを開き、トップページの左上にある 「メニューボタン(3本線のところ)」をタップ します。
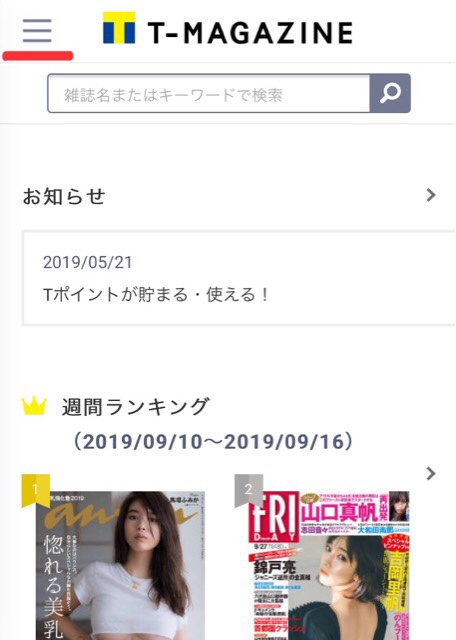
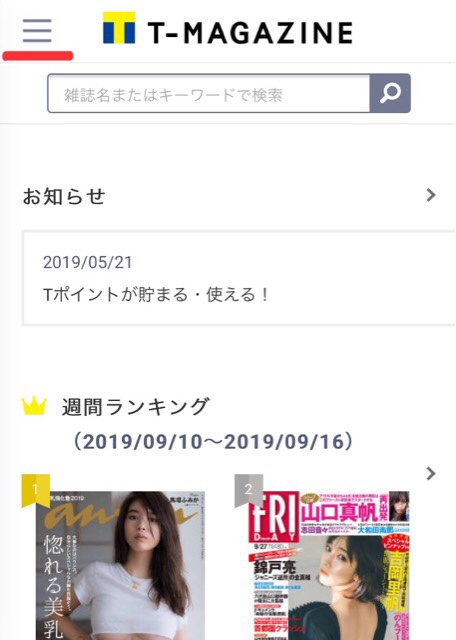
続いて、メニューの中にある 「アカウント情報」を開き、どの項目でもいいのでタップ します。
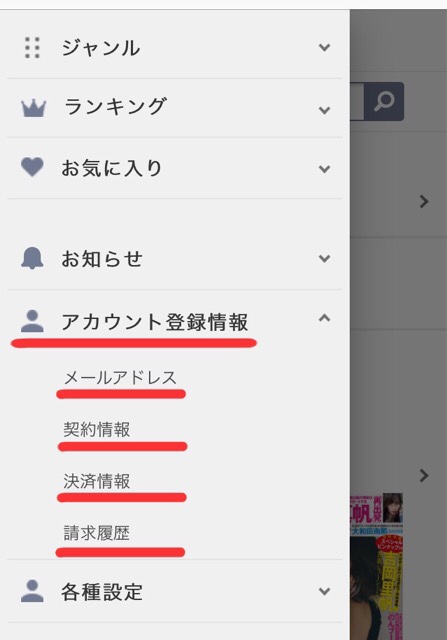
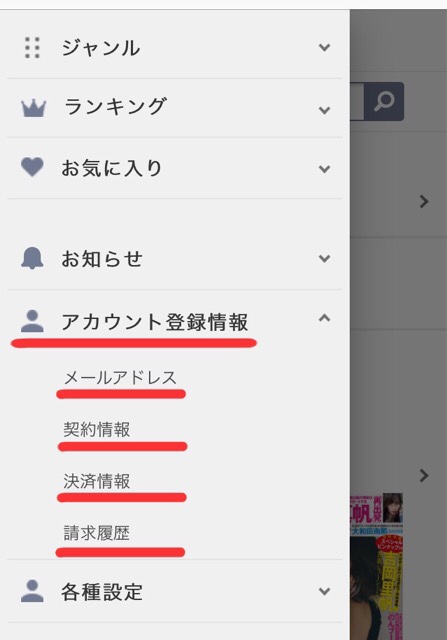
STEP. 2 「解約する」をタップする
アカウント登録情報のページへ飛んだら、 1番下までスクロール させます。
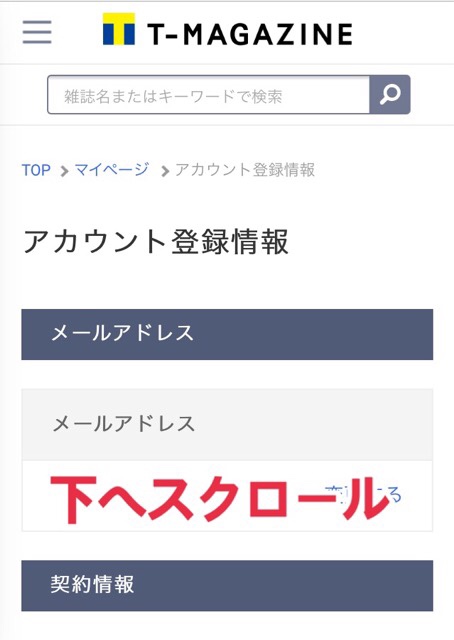
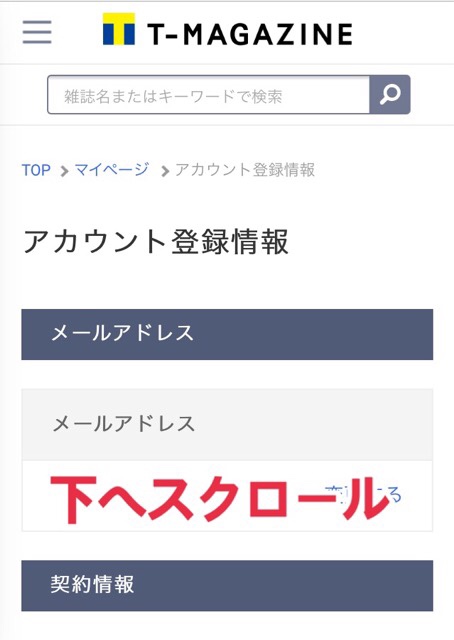
下までスクロールすると出てくる 「解約する」ボタンをタップ します。
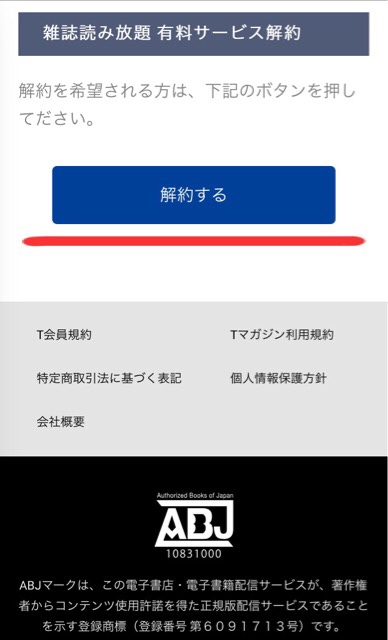
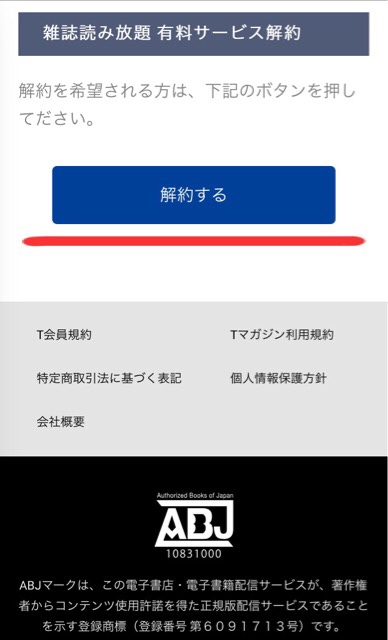
STEP. 3 ログインする
ログインページへ飛んだら、 登録情報を入力してログイン しましょう。
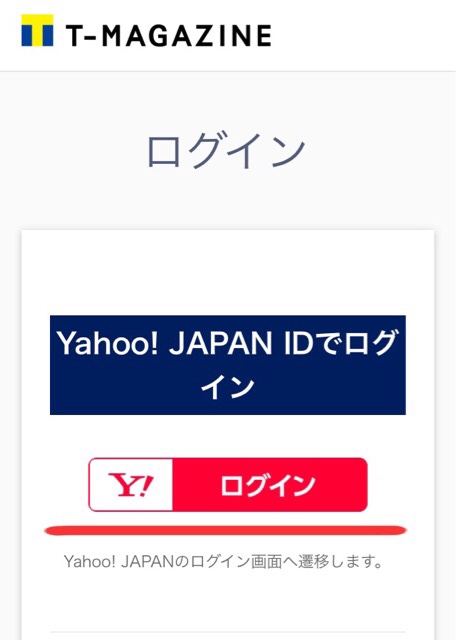
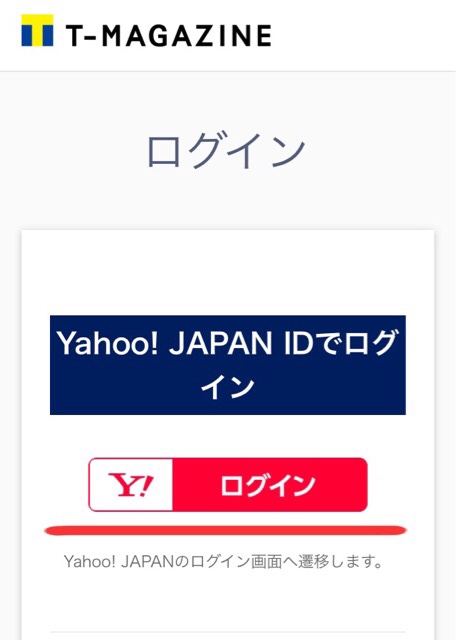
STEP. 4 チェックを入れて「解約」をタップ
有料サービス解約画面ページへ飛んだら、 1番下までスクロール させます。
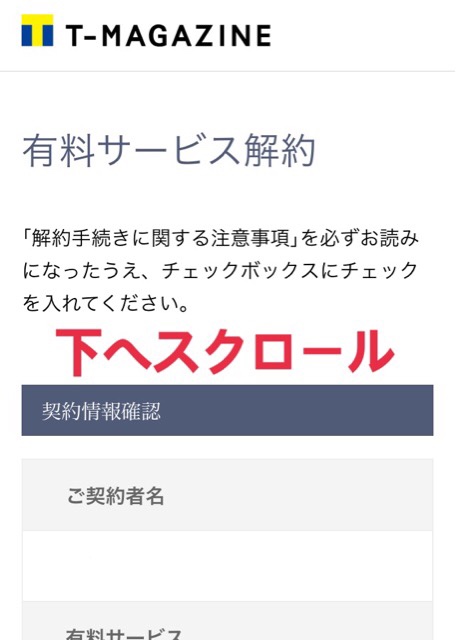
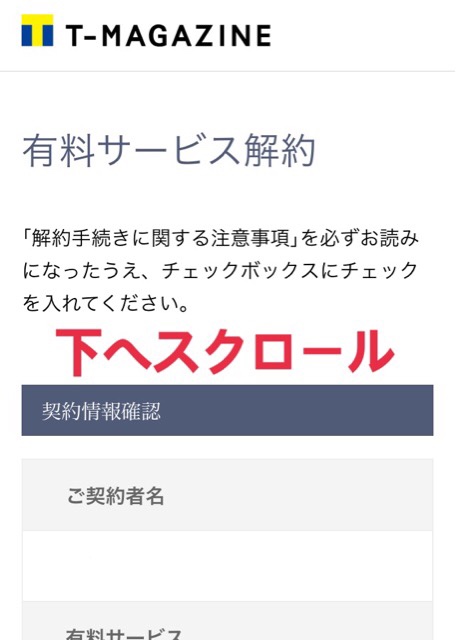
下までスクロールすると出てくる 「注意事項に同意する」にチェックを入れて「解約」ボタンをタップ します。
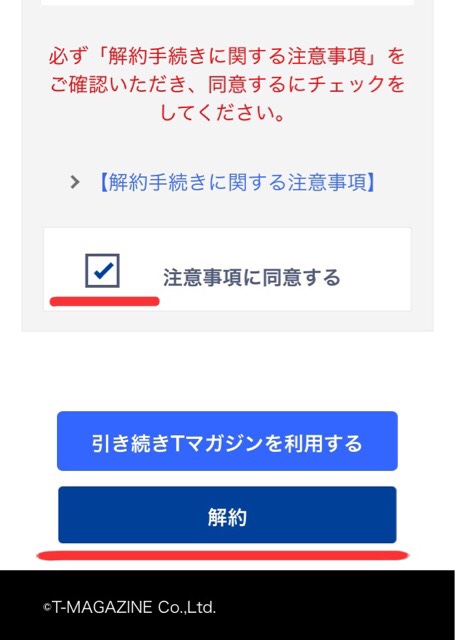
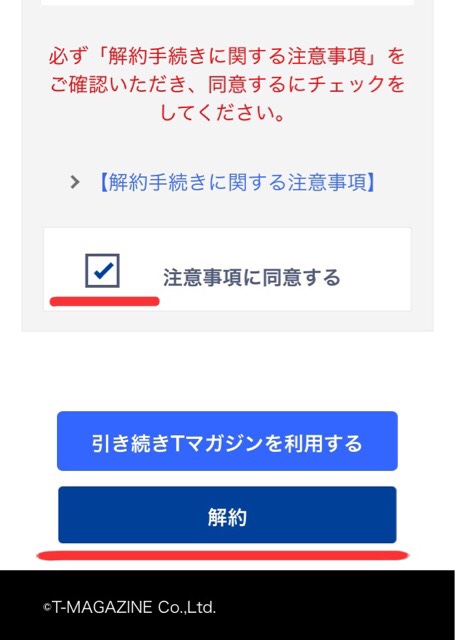
STEP. 5 解約完了
有料サービス解約完了ページへ飛んだら、 解約完了 です。
おつかれさまでした!
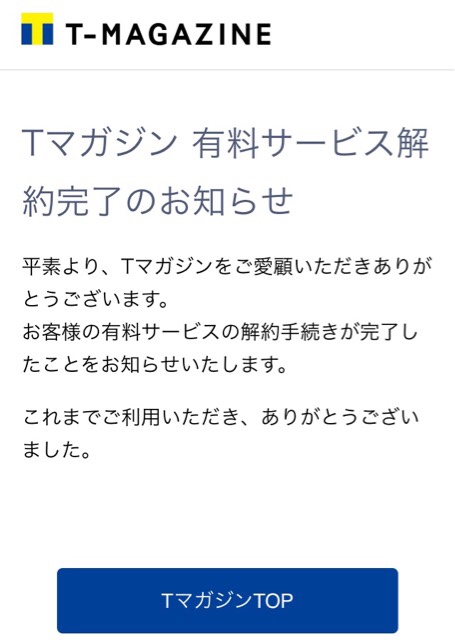
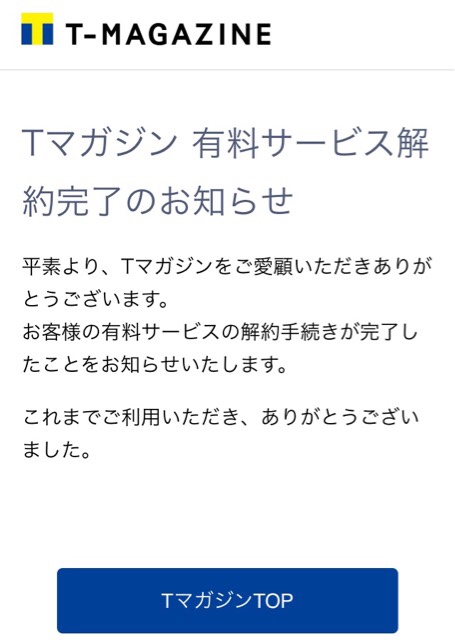
Tマガジンの解約方法はとっても簡単!
1分もあればササっと解約手続きできるよ。
ちゃんと解約できているか確かめる方法
Tマガジンは解約を済ませると、料金が発生することはありません。
もし「ちゃんと解約できているか心配…」という人は、下の方法からチェックしてみてください。
- ブラウザからTマガジンにログインし、雑誌が読めなくなっていれば解約完了
- アプリにログインできなければ解約完了(アプリは有料会員しか使えません)
ちなみに、解約完了後にアプリを開くと、下のような画面になりました。
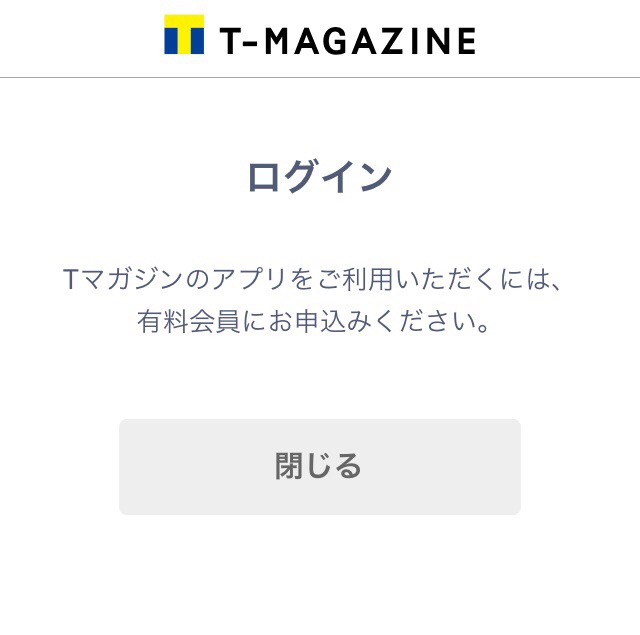
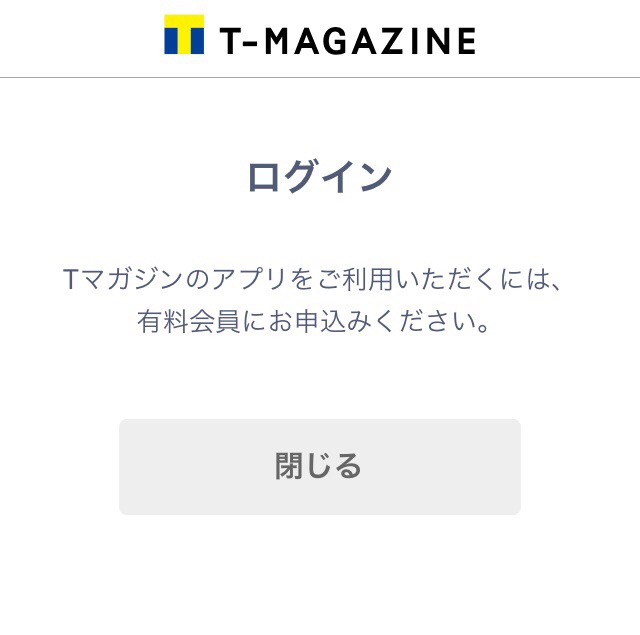
忘れがちですが、解約完了しても アカウント情報は残っています。
Tマガジンは有料会員じゃないとサービスを利用できないので、アカウントを残すメリットがありません。(2019.09.17時点)
ということで、解約したついでに 退会(アカウント削除)の手続き まで済ませておきましょう。
退会(アカウント削除)する方法も画像つきで詳しく紹介するね!
Tマガジンを退会(アカウント削除)する方法(画像つき)
続いて、 退会(アカウント削除)方法の手順 を解説します。
こちらもアプリからは退会できないので、webブラウザからTマガジンを開いてくださいね!
STEP. 1 アカウント登録情報を開く
まずはブラウザからTマガジンを開き、トップページの左上にある 「メニューボタン(3本線のところ)」をタップ します。
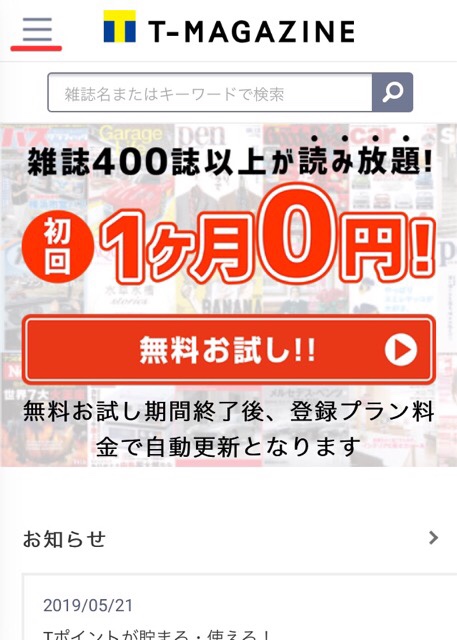
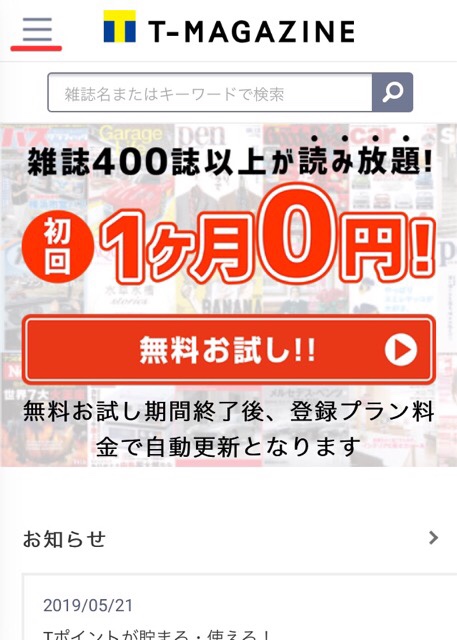
続いて、メニューの中にある 「アカウント情報」を開き、どの項目でもいいのでタップ します。
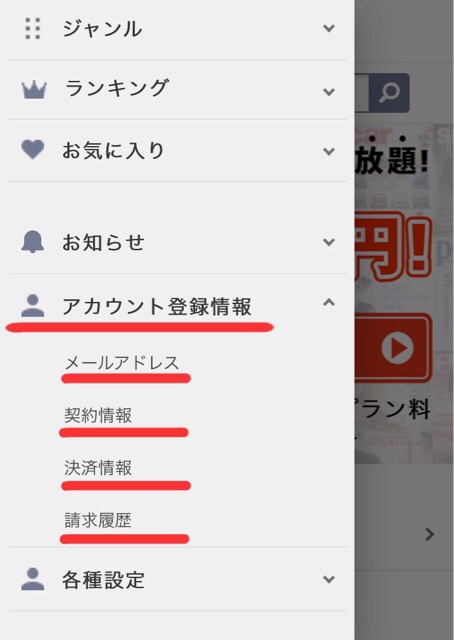
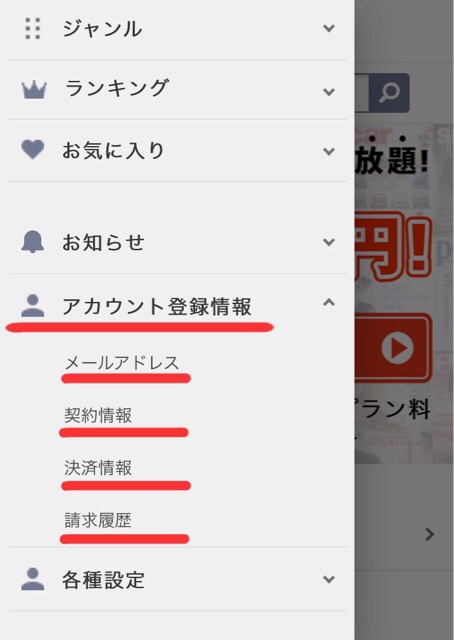
STEP. 2 「アカウントを削除する」をタップする
アカウント登録情報のページへ飛んだら、 1番下までスクロール させます。
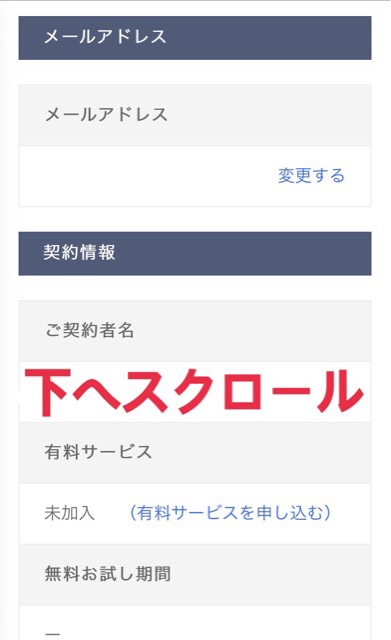
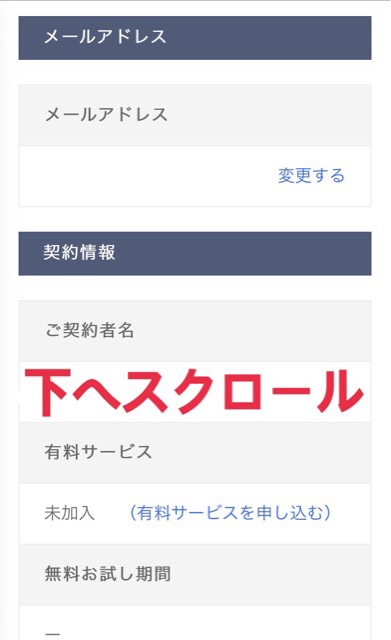
下までスクロールすると出てくる 「アカウントを削除する」ボタンをタップ します。
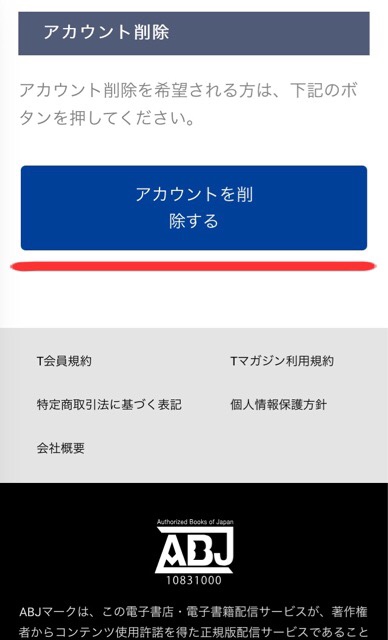
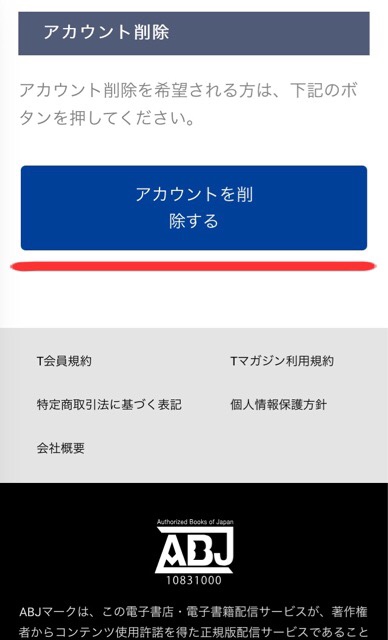
STEP. 3 ログインする
ログインページへ飛んだら、 登録情報を入力してログイン しましょう。
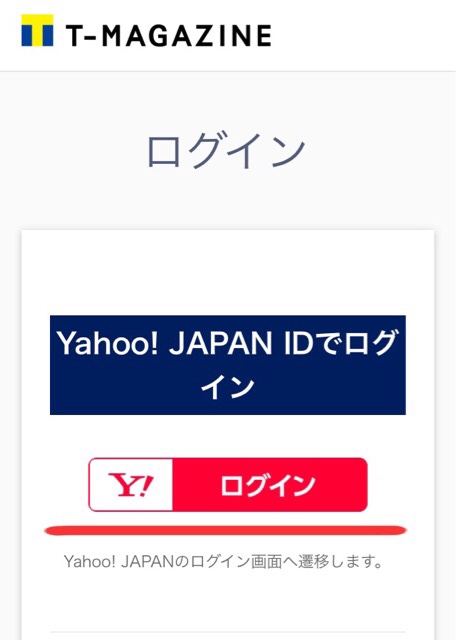
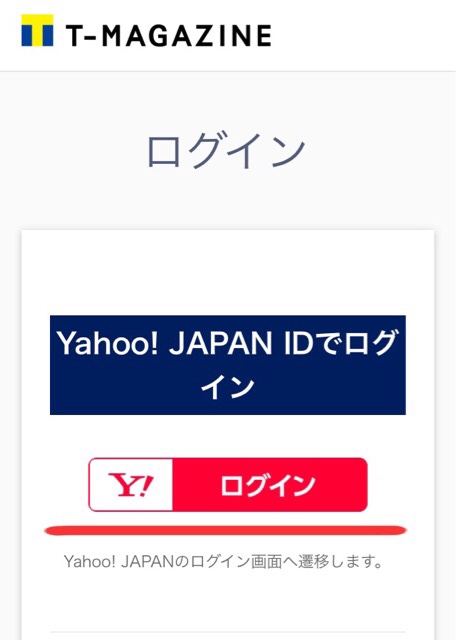
STEP. 4 チェックを入れて「アカウント削除」をタップ
アカウント削除画面ページへ飛んだら、 1番下までスクロール させます。
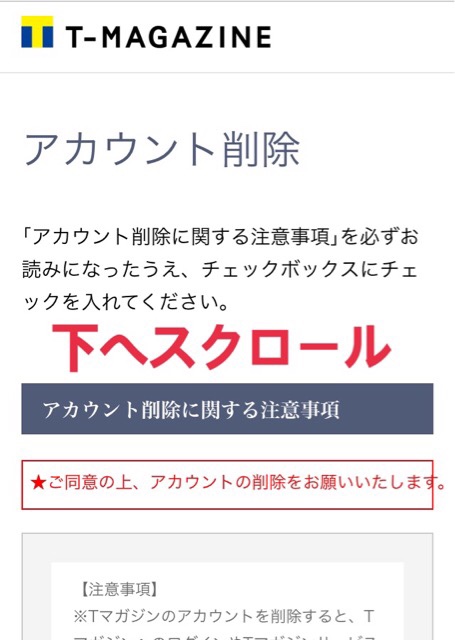
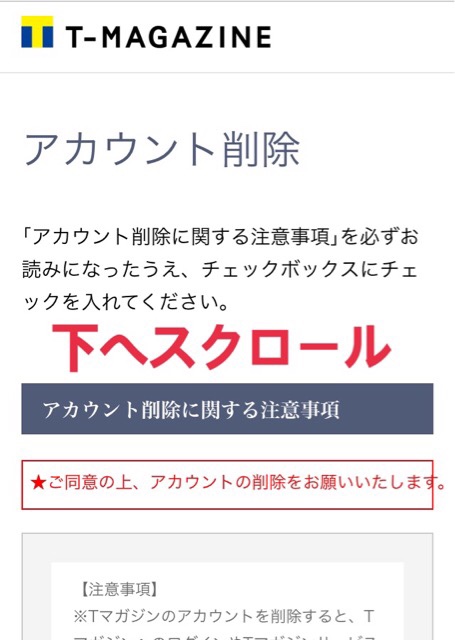
下までスクロールすると出てくる 「同意する」にチェックを入れて「アカウント削除」ボタンをタップ します。
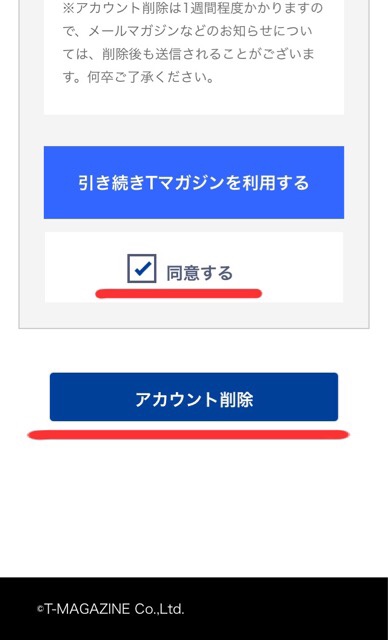
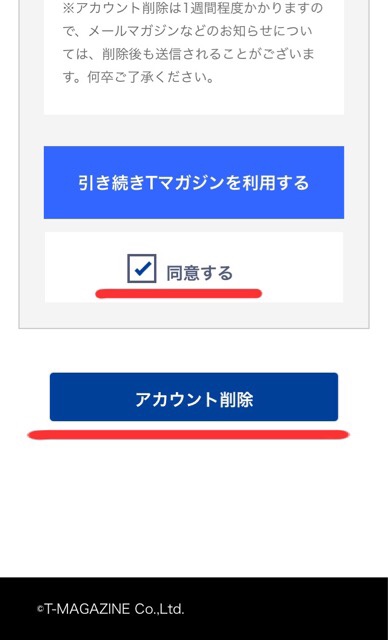
STEP. 5 アカウント削除(退会)完了
アカウント削除完了ページへ飛んだら、 アカウント削除完了 です。
おつかれさまでした!
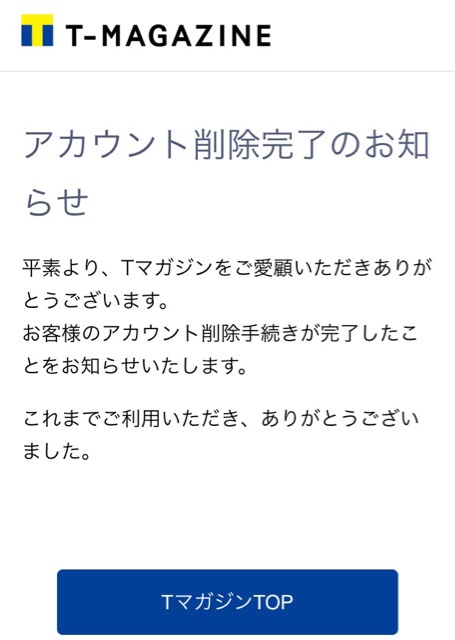
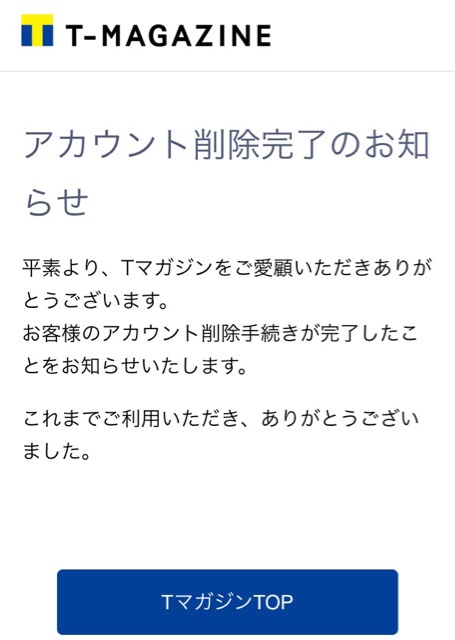
以上でTマガジンの「解約」と「退会」の終わりです!
【1ヵ月間は無料で雑誌読み放題】
合わなければ期間内に退会すればOK!お金をかけず雑誌読み放題できます。